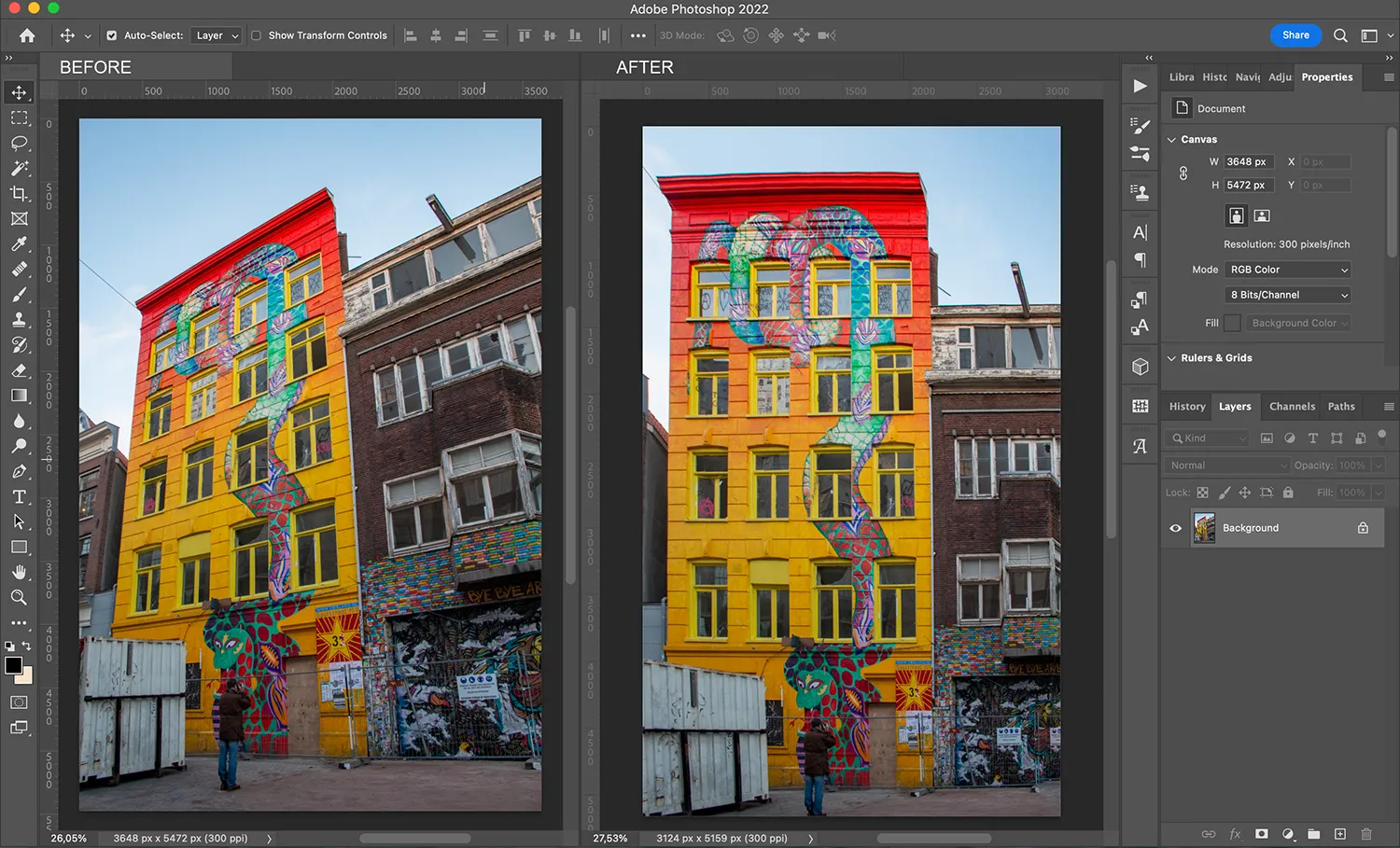Photoshop’ta Perspektif Çarpıtma aracı olduğunu biliyor muydunuz? Eh, öyle – ve hem rötuş hem de birleştirme için harika bir seçenek .
Aslında, Perspective Warp‘ı henüz denemediyseniz, çok şey kaçırıyorsunuz! Neyse ki, bu makale başlamak için bilmeniz gereken her şeyi paylaşıyor. Bu nedenle, aracın nasıl çalıştığını ve onunla neler yapabileceğinizi öğrenmek için okumaya devam edin.
Perspektif Çarpıtma aracı nedir?
Perspektif Çarpıtma aracı, resimlerinizdeki perspektif üzerinde size aşırı kontrol sağlamak için tasarlanmıştır. Öncelikle mimari fotoğrafçılık ve bina ile ilgili diğer çekimler ( perspektif bozulmasının sıklıkla düzeltilmesi gereken) için geliştirilmiştir, ancak aynı zamanda kompozit düzenleme, ürün fotoğrafçılığı ve daha fazlasında perspektif sorunlarını ele almak için de kullanabilirsiniz.
Not: Perspektif Çarpıtma yalnızca Photoshop CC‘de mevcuttur (2014’te yayımlanmıştır). Photoshop’un daha eski bir sürümüne sahipseniz, kullanmadan önce yükseltme yapmanız gerekir.
Perspektif Çarpıtmayı ne zaman kullanmalısınız?
Perspektif Çarpıtma aracının birkaç farklı işlevi vardır. Öncelikle – yukarıda bahsettiğim gibi – mimari, iç mekan ve emlak sahnelerini fotoğraflarken sıklıkla ele alınması gereken perspektif bozulmasını düzeltmek için kullanılır.
Fotoğraflarına binaları dahil eden diğer fotoğrafçılar da Perspektif Çarpıtma aracına güveniyor; örneğin ikonik binaların ve şehir silüetlerinin seyahat fotoğrafları genellikle biraz perspektif düzeltmesinden yararlanır.
Düz fotoğrafçılar başka bir yaygın perspektif sorunuyla karşı karşıya. Sensör düz duran yüzeye tam olarak paralel değilse, üretim sonrası düzeltmeleri gereken bozulma ile sonuçlanır. Bu düzeltmeyi yapmanın en kolay yollarından biri? Perspektif Çarpıtma aracıyla!
Perspektif Çarpıtmanın daha yaratıcı kullanımları, bir nesnenin perspektifini tamamen değiştirmeyi içerir. Örneğin, bir bileşik oluştururken iki veya daha fazla nesnenin perspektifini eşleştirmek için Perspektif Çarpıtma aracını kullanabilirsiniz.
Son olarak, gerçek dışı – hatta gerçeküstü – sonuçlar elde etmek için nesnelerin ve binaların perspektifini değiştirebilirsiniz.
Perspektif Çarpıtma aracı nasıl kullanılır: adım adım
Bu bölümde, Perspektif Çarpıtma aracının içini ve dışını ele alacağım. Perspective Warp’a nasıl başlayacağınızdan emin değilseniz, doğru yere geldiniz.
Adım 1: Resminizi hazırlayın
Perspektif Çarpıtma aracını herhangi bir katman türüne uygulayabilirsiniz, ancak Akıllı Nesne ile çalışmanızı tavsiye ederim . Bu şekilde, her zaman geri dönüp gerektiği gibi ayarlamalar yapabilirsiniz. Ayrıca resminizi çoğaltmanızı ve bir kopya üzerinde çalışmanızı öneririm. Orijinaline zarar vermek istemezsiniz!
Bu nedenle, resminizi Photoshop’ta açıp arka plan katmanını çoğaltarak başlayın ( Layer> Duplicate Layer ‘ı seçin ). Ardından yinelenen katmana sağ tıklayın ve Akıllı Nesneye Dönüştür öğesini seçin .
Unutmayın: İstemiyorsanız Akıllı Nesne kullanmak zorunda değilsiniz . Bu sadece bir öneri ve dilerseniz her zaman orijinal görüntü katmanı üzerinde çalışabilirsiniz.
2. Adım: Perspektif Çarpıtma aracını açın
Düzenle>Perspektif Çarpıtma ‘yı seçerek Perspektif Çarpıtma’yı etkinleştirin . Bu, yeni bir çalışma alanı başlatacaktır (ve okuyabileceğiniz ve ardından kapatabileceğiniz talimatları içeren bir açılır pencere alabilirsiniz).
Araç çubuğu menüsünde iki seçeneğiniz olduğunu göreceksiniz: Düzen ve Çarpıtma . Perspektif Çarpıtma aracını ilk başlattığınızda, Düzen seçilmelidir; dörtlü olarak adlandırılan ızgaraları çizmek için kullanacağınız moddur .
3. Adım: Bir dörtlü oluşturun
Dörtlü çizmek için imleci tıklayıp tuval boyunca sürükleyin. Sadece bir ızgara çizin, ardından imleci bırakın. Sonuç şöyle görünmelidir:
Not: Tablonun henüz konuyla eşleşmesi gerekmez; bunu bir sonraki adımda düzelteceksin!
Adım 4: Dörtlüyü konunuzla hizalayın
Genel dörtlü şekli ayarlamak için ızgara tutamaçlarına tıklayın ve sürükleyin. Buradaki fikir, dörtlü, manipüle etmek istediğiniz konunun kenarlarıyla eşleşmesini sağlamaktır.
Adım 5: Dörtlüleri tamamlayın
Bu noktada, bir dörtlü ile devam edebilir veya diğer dörtlüleri çizebilirsiniz. Bu gerçekten yalnızca konunun birden fazla yönünü görebiliyorsanız veya konunun farklı bölümlerini bağımsız olarak değiştirmek istiyorsanız gereklidir.
İki veya daha fazla dörtlü bağlamak kolaydır. Basitçe bir dörtlü kenarını başka bir dörtlüye yaklaştırın. Dörtlü çizginin kalınlaştığını fark edeceksiniz ve imleci bıraktığınız anda her iki dörtlü birbirine yapışacaktır.
Adım 6: Konunuzu çarpıtın!
Dörtlüleriniz hazır olduğunda, Perspektif Çarpıtma menüsüne gidin ve Düzen’den Çarpıtma’ya geçin . (Bunu ayrıca “W” klavye kısayoluyla da yapabilirsiniz.)
Üst çubuktaki simgelere tıklayarak otomatik düzeltme seçeneklerinden birini seçebilirsiniz. Aksi takdirde, perspektifi manuel olarak değiştirmek için dörtlü tutamaçlara tıklayıp sürükleyebilirsiniz.
Düzen moduna geri dönmeniz gerekiyorsa, “L” tuşuna basın.
Perspektif Çarpıtmanızdan memnun kaldığınızda , klavyede Enter tuşuna basın veya araç menüsündeki onay işaretine tıklayın.
Ve bu kadar! Yukarıda paylaştığım talimatları izlediyseniz, konunuzun perspektifini başarıyla ayarlamış olacaksınız. Bu manipülasyon, çerçevenin sınırında boş alanlar bırakabilir; bu durumda, boş alanları kaldırmak için resmi kırpın veya İçeriğe Duyarlı Doldurma aracıyla alanları doldurun .
Perspektif Çarpıtma aracına alternatifler
Perspektifi değiştirmenize yardımcı olan diğer özellikler Dönüştür ve Ufuk Noktasıdır :
dönüştürmek
Dönüştür menüsündeki araçlar bozulmayı düzeltmenize yardımcı olur, ancak yaratıcı amaçlar için nesneleri de deforme edebilirsiniz. Birkaç seçeneğiniz var: Ölçekle, Döndür, Eğ, Boz, Perspektif ve Çarpıt. Perspektif Çarpıtmaya benzer sonuçlar elde etmek için bunları birleştirin.
- Ölçek : Konunuzun boyutunu orantılı olarak küçültün veya büyütün.
- Döndür : Resmi sabit bir referans noktasından saat yönünde veya saat yönünün tersine çevirin.
- Skew : Kenarları dikey veya yatay olarak eğin.
- Bozulma : Dönüştür seçiminin her bir köşesini kullanarak öznenizi bağımsız olarak uzatın ve deforme edin.
- Perspektif : Tek noktalı bir perspektifi izleyerek düz çizgileri düzeltin.
- Çarpıtma: Çarpıtma aracı gerçekten nesnelerin şekillerini değiştirmek için tasarlanmış olsa da, nesnelerin perspektifini değiştirebilirsiniz.
Dönüştürme araçlarını Akıllı Filtreler olarak kullanamayacağınızı unutmayın. Başka bir deyişle, bir Akıllı Nesne üzerinde çalışıyor olsanız bile geri dönüp ayarlama yapamazsınız. Herhangi bir değişiklik yapmak istiyorsanız, dönüşümü geri almanız ve baştan başlamanız gerekir.
Artı tarafta, Creative Cloud’dan önceki sürümlerde Dönüştürme araçları mevcuttur .
Ufuk Noktası filtresi
Ufuk Noktası filtresi, boyadığınızda, klonladığınızda veya yeni öğeler eklediğinizde bir görüntünün perspektifini izlemenize olanak tanır.
Konunuzdaki ızgaraları izleyebileceğiniz kendi çalışma alanına sahiptir. Her zaman çalışma alanına geri dönüp ızgaraları bulabilirken, daha önce yapmış olduğunuz işi geri alamazsınız. Tahribatsız düzenleme yapmak istiyorsanız, yinelenen bir katman üzerinde çalıştığınızdan emin olun.
Maalesef Ufuk Noktası filtresini Akıllı Nesnelerde kullanamazsınız. Birleştirme çalışması yaparken Ufuk Noktası Perspektif Çarpıtma’ya bir alternatif olabilir – ancak orijinal resimdeki bir öğenin perspektifini düzeltmek veya değiştirmek isterseniz yardımcı olmaz.
Perspektif Çarpıtma aracı iş başında: Adım adım bir örnek
Bu bölümde, bir binanın perspektifini değiştirmek için Perspektif Çarpıtma aracının nasıl kullanılacağını gösteriyorum. İşte düzeltilmesi gereken örnek dosyam (binanın nasıl geriye doğru eğilmiş göründüğüne dikkat edin):
Arka plan katmanını çoğaltarak başlayın. Bunu, orijinal katmanı panelin altındaki Yeni Katman simgesine sürükleyerek yapabilirsiniz. Ayrıca Katman>Yeni>Kopyalama Yoluyla Katman’a da dokunabilirsiniz .
Şimdi bu yeni katmanı Akıllı Nesneye dönüştürün. Açılır menüyü açmak için sağ tıklayın, ardından Akıllı Nesneye Dönüştür seçeneğini belirleyin:
Alternatif olarak, Filtreler>Akıllı Filtrelere Dönüştür ‘ü seçin .
Perspektif Çarpıtma çalışma alanını başlatmak için Düzenle>Perspektif Çarpıtma’ya basın. Düzen seçenekleriyle başlayacaksınız, bu nedenle bir dörtlü oluşturmak için tıklayın ve sürükleyin:
Ardından, düzeltmek istediğiniz binanın kenarlarıyla eşleşene kadar dörtlü ayarlamak için tutamaçları kullanın:
Örnek fotoğrafım için yalnızca bir dörtlüye ihtiyacım var:
Ancak, binanızın iki tarafını görebiliyorsanız, daha fazlasına ihtiyacınız olabilir. Ne olursa olsun, dörtlü oluşturmayı bitirdikten sonra Çarpıtma ekranına geçin.
Çarpıtma modunda dörtlü ve tutamaçların nasıl farklı göründüğüne dikkat edin. Bir tutamacı sürüklediğinizde görüntüyü değiştirir ve konunuzun perspektifini ayarlayabilirsiniz. (Ayarlarınızı daha hassas hale getirmek için yönergeleri çıkarabilirsiniz.)
Başlamak için otomatik ayarlamaları kullanmanızı tavsiye ederim; dikey çizgileri, yatay çizgileri veya her ikisini birden düzeltmeyi deneyin. Bu işe yaramazsa, ayarlamaları manuel olarak uygulayabilirsiniz.
Dörtlülerin değişmesi gerektiğini fark ederseniz, her zaman Düzen ekranına geri dönebilirsiniz.
Memnun kaldığınızda, boş pikselleri doldurmanız veya kaldırmanız yeterlidir; işiniz bitti!
Çoğu durumda, fazla doldurma veya kırpma yapmanız gerekmeyecektir. Büyük bir dönüşüm yaptım, bu yüzden çok fazla beyaz alandan kurtulmak zorunda kaldım. Ama bence sonuç oldukça şaşırtıcı. değil mi?
Photoshop Perspektif Çarpıtma aracı: Son Sözler
Photoshop’taki pek çok şey gibi, aynı sonucu elde etmenin farklı yolları vardır. Bir nesnenin perspektifini düzeltmek her zaman mümkün olmuştur – ancak Perspektif Çarpıtma aracı daha az çabayla daha iyi sonuçlar elde etmenize yardımcı olur.
Bu yüzden bir dahaki sefere perspektif düzeltmesi yapmanız gerektiğinde, gerçekten denemenizi tavsiye ederim!