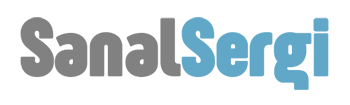Fotoğraf makinesi pazarının önemli ismi Olympus, yeni aynasız fotoğraf makinesi Olympus OM-D E-M1 Mark III ile karşımızda.
Fotoğraf makinesi dünyası hareketli bir gün yaşıyor. Detaylarına aşağıdaki haberden ulaşabileceğiniz Nikon D6 DSLR sonrasında tanıtılan Olympus OM-D E-M1 Mark III, gerçekten iddialı bir aynasız fotoğraf makinesi konumunda. E-M1X’ten aldığı dikkat çeken özellikleri kompakt bir gövdede birleştiren model, direkt olarak E-M1 Mark II üstüne kuruluyor. Tasarımsal olarak büyük sürprizlerin olmadığı model, iki farklı renkte tasarlanmış ve 20 megapiksel MFT sensör ile karşımıza çıkıyor. Gövde içinde beş eksende görüntü sabitleme yapabilen ve bu konuda tam 7 durak avantaj ile gerçekten çok iyi olan fotoğraf makinesi, TruePic IX görüntü işlemcisinin yardımıyla saniyede 18 kare seri çekim yapabiliyor. Bu hızı otomatik netleme ile sürdürebilen gövde, 4K 24 fps video çekebiliyor. Görüntü sabitleme sistemiyle elde çok stabil videolar çekilmesine aracılık eden OM-D E-M1 Mark III, yine bu sistemle birden fazla fotoğraf çekerek elde 50 megapiksel fotoğraflar oluşturabiliyor.
Olympus OM-D E-M1 Mark III çok dikkat çekecek
Suya karşı dayanıklı tasarlanan ve bünyesine konulan joystick ile otomatik netleme yönetimi çok kolaylaştırılan gövde, hareketli ekranıyla da çekim kolaylığı sunuyor. Kendi içerisinde uzun pozlama dahi yapabilen aynasız fotoğraf makinesi, aktarıldığı kadarıyla 24 şubat tarihinde 1.800 dolardan satışa çıkıyor. Bu arada firmadan yeni bir lensin geldiğini de belirtelim. Bu lens 650 dolarlık M.Zuiko Digital ED 12-45mm F4 Pro oluyor.