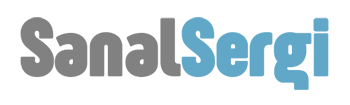Bileğinizi hareket ettirerek lensler arasında hızlı bir şekilde geçiş yapabilmek mi istiyorsunuz? Çoklu Taret yardım etmeye geliyor. Bir kameraya üç farklı mercek monte etmenizi sağlayan taret mercek sistemidir.
Ian Kerr, öne monte edilmiş üç farklı Canon EF lensiyle Sony FS7 Super 35 fotoğraf makinesini gösteriyordu. Asal veya hafif zum objektifler arasında geçiş, yardımcı ve objektif kasası olmadan sadece saniyeler içinde kolayca yapılabilir.

Multi Turret, Sony E-mount kameralarla uyumludur (örn. A7S ve a7R) ve herhangi bir E-EF montaj adaptörü (örn. Metabones) ile EF-montaj lenslerinin tam iletişimini ve kontrolünü destekler. ARRI ve RED kameralar için destek, PL, F, K ve diğer objektif yuvalarıyla uyumluluk gibi yolda.

İşin iyi yanı, taretin farklı montaj merceklerini kolayca karıştırmanıza ve eşleştirmenize izin vermesidir – EF, F veya PL montaj mercekleri hızlı talaş değişimi için aynı tarete monte edilebilir.


Newsshooter, farklı odak uzunluklarını ve aralıklarını kuleye monte ederek, kameranıza monte edilmiş 16-200 mm tam kare f / 2,8 lens gibi bir eşdeğerine sahip olabileceğinizi belirtti.
Taret, kamera lensi montajını kullanan kameralara monte edilir ve ağırlığı desteklemek için ilave bir braket – 1 ila 2 cıvata kullanılır – ve sadece 45 saniye içinde takılabilir veya çıkarılabilir.

Newsshooter “Multi Taret, monte edilmiş lensler ile kamera gövdesi arasına optik filtreler veya yardımcı optikler ekleme kabiliyetini de dahil ediyor” diyor. “[Sony] a7S / R kullanıcıları buna bayılacak.”
Multi Taret’in ne zaman başlatılacağı veya ne kadara mal olacağı hakkında henüz bir bilgi yok. Şirket şu anda, oluşturdukları en yeni prototip için geri bildirim ve öneri topluyor.