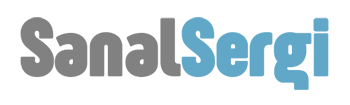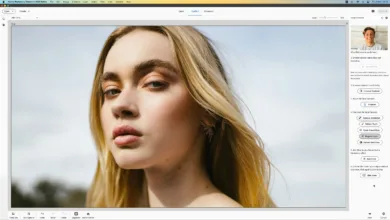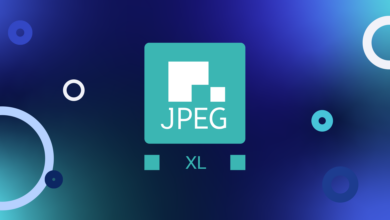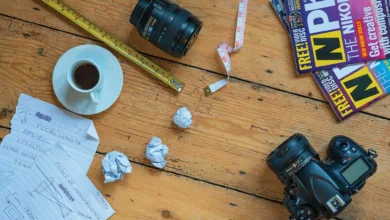Kabul edelim, kameranızın karşısına geçen herkesin yukarıdaki fotoğraftaki model gibi harika beyaz dişleri olmayacak. Dişlerinin lekelenebileceği bir müşterinizin olduğu zamanlar olacaktır.
Buna neden olabilecek şeyler sadece kahve veya belirli yiyecek ve içecekler değildir. Belirli genetik eğilimler, yaş ve hatta bazı ilaçlar, normalde gülümsemede parlak olabilecek dişlerin görünümünü karartabilir.
Önemli olan şu ki, bir görüntüde yaptığınız son düzenlemelerin bir parçası olarak dişlerinizi beyazlatmak için istekler almanız oldukça olasıdır. Photoshop’taki birçok şeyde olduğu gibi, bir göreve yaklaşmanın birçok farklı yolu vardır ve bu makalede Photoshop’ta dişleri beyazlatmanın üç farklı yolunu ele alacağım. İlk ikisi oldukça hızlı ve kolaydır, ancak üçüncüsü biraz daha fazla zaman karşılığında daha hassas kontrol sunar. Sizin ve özel ihtiyaçlarınız için neyin doğru olduğunu görmek için hepsine göz atın.
İçindekiler : Photoshop’ta Dişler Nasıl Beyazlatılır
Bu makalede kullanılan görseller hakkında bir not : Başlamadan önce, kullandığım görsellerin son birkaç yılda çektiğim vesikalık fotoğraflar olduğunu belirtmek isterim. Söz konusu denekler muhtemelen herkesin inci gibi veya çok da inci gibi olmayan beyazlarına bu kadar yakından bakmasını tercih etmeyeceğinden, “masumları korumak” için görüntünün bir kısmını saklayacağım.
Yöntem #1: Camera Raw Filtresini Kullanma
Photoshop‘ta Camera Raw Filtresi kullanılarak, dişleri beyazlatmak için otomatik seçim araçları ve renk/ışık/kontrast ayarları kullanılabilir. Başlangıç olarak, Şekil 1’de gösterildiği gibi Windows’ta CTRL+J (Mac’te CMD+J ) tuşlarına basarak arka plan katmanını seçili katmanla çoğaltalım.
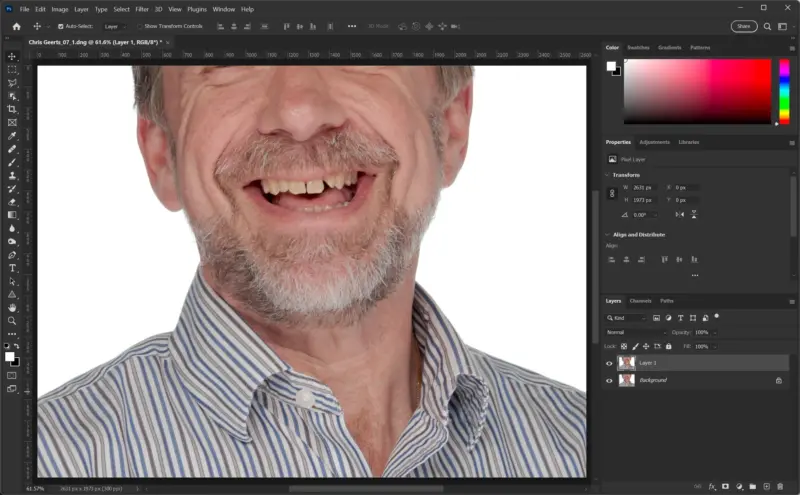
Kopya katman seçiliyken, Şekil 2’de gösterildiği gibi ana menüden Filtre>Camera Raw Filtresi’ne gidin.
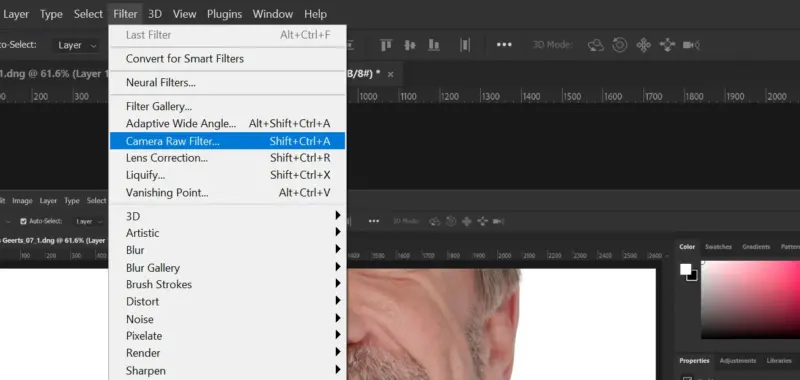
Bu, Camera Raw arayüzünü getirecektir. Camera Raw ve Lightroom’un son sürümlerine yapay zeka seçimlerinden yararlanan yeni maskeleme seçenekleri eklendi. Sağ üst köşedeki Maskeleme’yi seçerek veya klavyede M tuşuna basarak maskeleme araçlarını açın.
Panel açıldığında filtre, Şekil 3’teki sarı kutuda gösterildiği gibi görüntüdeki kişileri otomatik olarak aramaya başlamalıdır. Seçeneklerden Kişiyi seçin (birden fazla varsa) ve bu, bir dizi seçenek getirecektir. kişinin tamamına veya belirli bölgelerine maske oluşturulması. Buna Yüz Cildi , Vücut Cildi , Dudaklar ve tabii ki Dişler gibi şeyler dahildir.
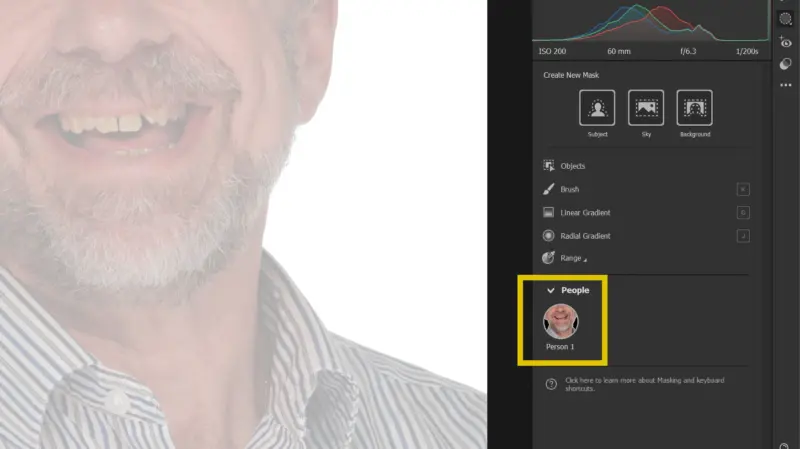
Şekil 4’te dişlerin üzerindeki parlak maskede gösterildiği gibi seçilen kişide görünen dişleri “bulması gereken” bir maske oluşturmak için Dişler’in yanındaki kutuya tıklayın. “Gerekir” diyorum çünkü bu otomatik maskeleme eğilimi gösterirken pratikte çok iyi çalışmak, her zaman yüzde yüz doğru sonuç vermeyecektir.
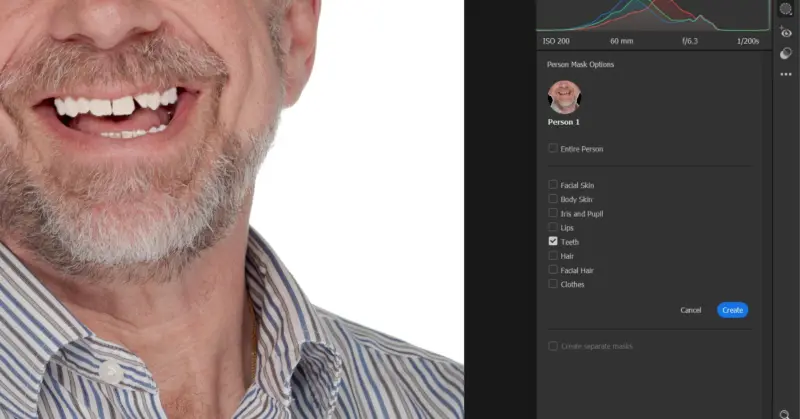
Diş seçeneği seçiliyken , maskeyi oluşturmak için Oluştur düğmesine tıklayın . Artık “beyazlatmak ve aydınlatmak” için Işık ve Renk araçlarını kullanabilirsiniz . Dişlerdeki sarı miktarını azaltmak için mavi/sarı Sıcaklık ayarında çok küçük artışlar kullanmanızı öneririm . Kullanılan miktar görselden görsele değişecektir ve küçük değişiklikler kullanmak ayarlamada fazla ileri gitmenizi engellemenize yardımcı olacaktır.
Dilerseniz Doygunluk ayarını kullanarak dişlerdeki sarı lekeleri azaltabilirsiniz. Sıcaklık ayarını kullanmak gibi , çok ileri gitmek çok kolay olduğundan dikkatli olmanızı öneririm. Yaptığım düzeltmenin (Şekil 5) dişleri saf beyaz yapmadığını, dolayısıyla doğal görünmediğini fark edeceksiniz. En iyi düzenlemeler ve rötuşlar, herhangi bir şeyin nerede yapıldığını göremediğiniz düzenleme ve rötuşlardır.
Sarı alçıyı ayarladıktan sonra Pozlama ayarını kullanarak dişlere küçük bir çıkıntı yapmak genellikle iyidir . Çoğu zaman sadece +.05 yeterlidir, çünkü daha parlak olursanız bazı “dişçilik” işleri yaptığınız açıkça ortaya çıkabilir. Şekil 5, Camera Raw filtresinde uygulanan Sıcaklık ve Pozlama ayarlarını gösterir.
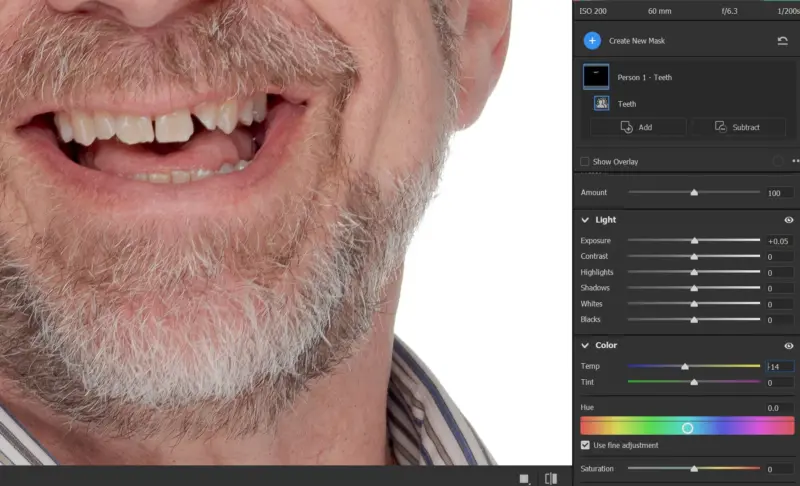
Ayarlamalarınızı yapmayı bitirdikten sonra (bu bunu okumak için gerekenden çok daha az zaman alacaktır), Photoshop’a dönmek için Tamam’ı tıklayın. Orijinalin üzerindeki “ayarlanmış” diş katmanı ile görünürlüğü açıp kapatarak farkı görebilirsiniz. Ayarlamanın çok belirgin olduğunu düşünüyorsanız, düzenlenen katmanın opaklığını da ayarlayabilirsiniz. Şekil 6, oluşturulan kopya katmana uygulanan Camera Raw filtresiyle Photoshop’a dönüşü göstermektedir.
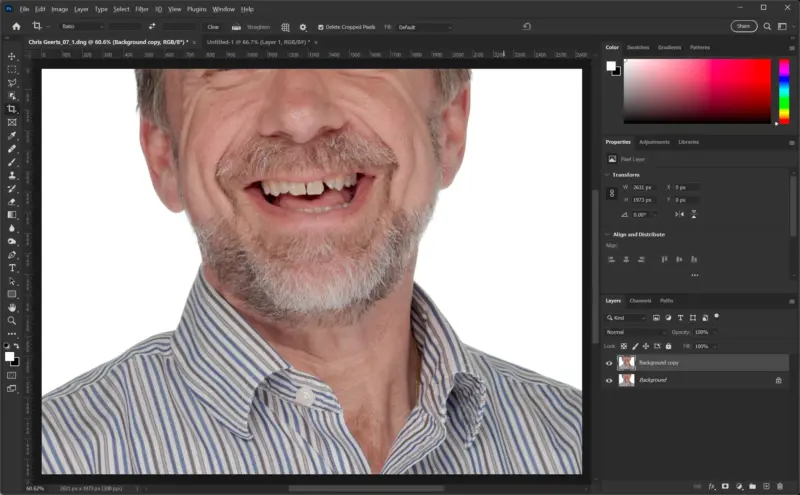
Not : Müşterinin ihtiyaçlarına veya seçeneklere sahip olma isteğine bağlı olarak bu ayarlamayı yeniden yapmanız gerekebileceğini düşünüyorsanız, kopyalanan katmanı, geri dönmenize ve gerektiğinde yeniden ayarlamanıza izin verecek bir Akıllı Nesne yapmalısınız.

Yöntem #2: Ayarlama Katmanı
Ayarlama Katmanı kullanmak, kişinin kopya katman oluşturmasını veya Camera Raw Filtresine geçmesini gerektirmeyen bir seçenektir . Bu durumda, Ayarlamalar panelinden , Katmanlar Paletinin altındaki Ayarlama katmanı Ekle düğmesinden seçerek veya ana menüden Katman>Yeni Ayarlama Katmanı’na giderek bir Ton /Doygunluk Ayarlama katmanı oluşturabilirsiniz . Şekil 7’de her üç seçeneği de görebilirsiniz.
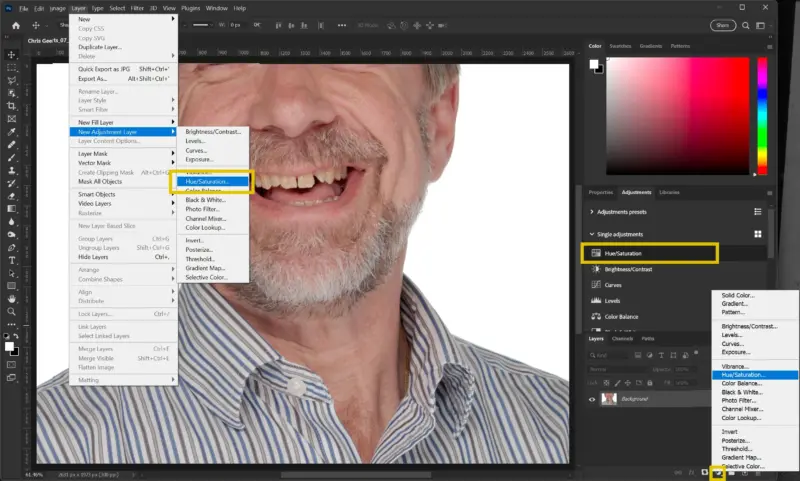
Yeni ayarlama katmanıyla ilişkili Maskeyi seçin ve ardından CRTL+I’ye ( Mac’te CMD+I ) tıklayarak maskeyi ters çevirerek şekil 8’de gösterildiği gibi siyah yapın.
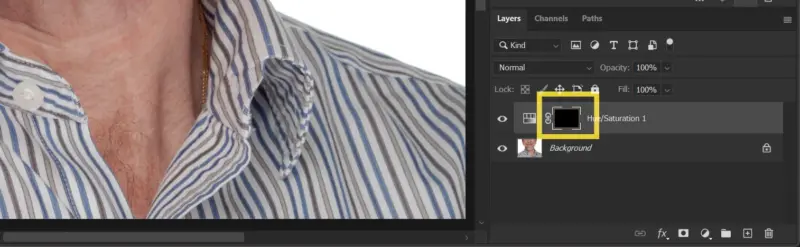
Daha sonra Fırça aracını kullanın ve görüntüde beyazlığı ayarlamak istediğiniz dişlerin üzerini beyazla boyayın. İsterseniz “\” tuşuna basarak maskelenen alanı görselleştirmenize yardımcı olan maske katmanını görebilirsiniz. Bu etkiyi, varsayılan kırmızıyı gözler için biraz sert bulduğum için maske kaplamasını açık maviye değiştirdiğim Şekil 9’da görebilirsiniz.
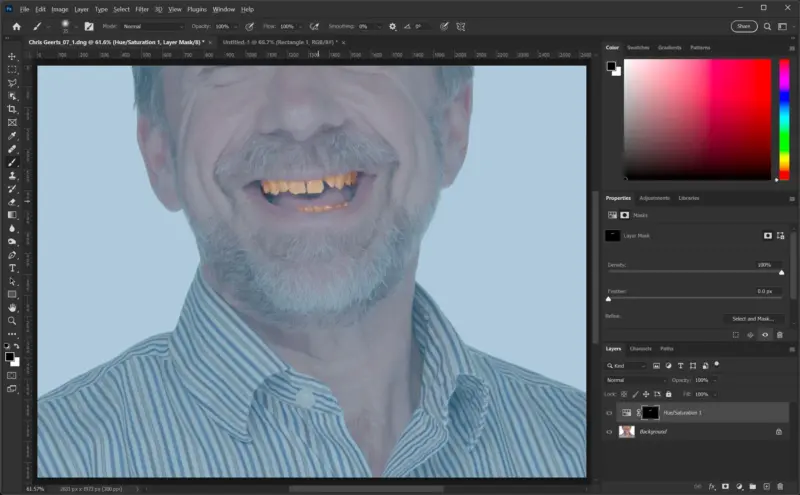
Dişleri maskeledikten sonra kaplamayı çıkarmak için tekrar “\” tuşuna basın. Ardından Ton/Doygunluk kontrollerini almak için Katmanlar paletinde Ayarlama katmanı simgesini seçin . Buradan istediğiniz efekti elde edene kadar Doygunluğu düşürmeye başlayabilirsiniz. Ayrıca Hafifliğe de biraz ekliyorum – bu durumda ona +5 ekledim.
Bazen Hue’da birkaç nokta yukarı veya aşağı ayarlama yapmanız gerekebilir , ancak Şekil 10’daki bu görüntüde bunun pek işe yaradığını düşünmedim. Elbette sizin ve müşterinizin zevki değişebilir. Ayarlama katmanının avantajlarından biri, istediğiniz zaman PSD dosyanıza dönebilmeniz ve herhangi bir görüntü kalitesi kaybı olmadan yeniden ayarlayabilmenizdir.
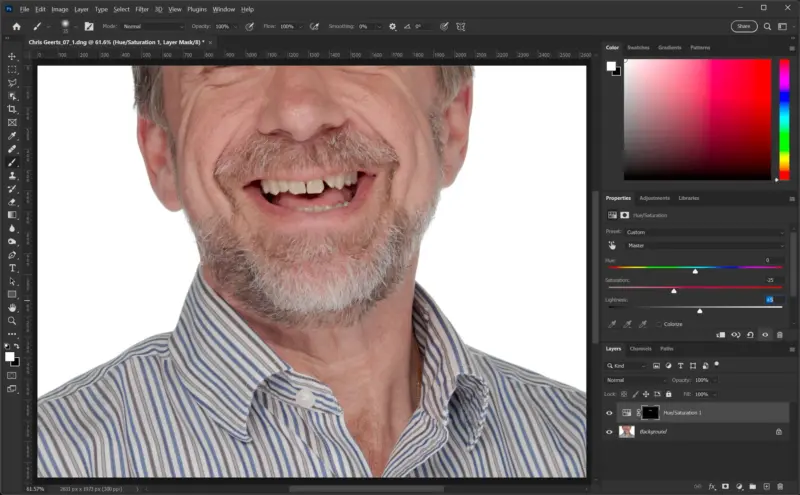
Ton/Doygunluk Ayarı katmanını kullanmanın bir alternatifi de Renk Dengesi Ayarlama katmanını kullanmaktır . Her ikisi de iyi sonuçlar verebilir; bu nedenle hangisinin sizin için en iyi sonuç vereceği ve Photoshop araçlarıyla ilgili deneyiminiz önemli.
Yöntem #3: Sünger ve Soldurma Araçları
Önceki iki yöntem kesinlikle iyi seçeneklerdir ve çoğu durumda sizi ve müşterinizi mutlu edecek sonuçlar sağlayabilirler. Bununla birlikte, Sponge ve Dodge araçlarını kullanmak , bu tür rötuşlar üzerinde size daha fazla kontrol sağlar ve belirli dişleri veya bir diş üzerinde diğerlerinden daha fazla dikkat gerektirebilecek alanları hedeflemenize olanak tanır.
Uzun yıllardır kullandığım yöntem bu ve bu yöntem için gereken fazladan sürenin (ki çok da fazla değil) potansiyel sonuçlara değeceğini düşünüyorum. Diğer bir faydası da bu yöntemin, Camera Raw’daki ayarlama katmanları veya AI maskeleme gibi daha yeni özellikler gerektirmediği için Photoshop’un yirmi yıldan daha eski sürümlerinde çalışmasıdır.
Not : Bu yöntem aynı zamanda benzer araçlara sahip GIMP veya Affinity Photo gibi diğer görüntü düzenleyicilerde kullanım için de iyi bir şekilde “çevirilir”.
Başlamak için arka plan katmanını çoğaltmanızı ve bu çalışmayı yeni katmanda yapmanızı öneririm. Yeni katmanı seçtikten sonra “O” tuşuna basarak veya Photoshop araçlarından seçerek Sünger aracını seçin. Sünger aracı, Soldurma aracıyla başlayan araç setinin bir parçası olduğundan , Sünger aracına geçmek için “O” tuşuna basarken SHIFT tuşunu basılı tutmanız gerekebilir . Araç kutusundan seçiyorsanız, alternatif araç seçeneklerini görene kadar simgeyi tıklayıp basılı tutun ve ardından Sünger aracını seçin.
Daha sonra, dişleri yakından görene kadar görüntüyü yakınlaştırın . Bu noktada dikkat edilmesi gereken nokta, bunun bir fare ile yapılabileceğidir , ancak bir kalemle birlikte bir grafik tableti kullanmak işleri hızlandıracak ve hem burada hem de Yöntem 2 için daha fazla kontrol sağlayacaktır.
Araç Seçenekleri’nde , açılır listeden Doygunluğu Gider’i seçin ve akışı %3’e ayarlayın . Photoshop’un Canlılık seçeneğine sahip bir sürümüne sahipseniz bunu seçili bırakabilirsiniz. Yaklaşık %20 Sertliğe ayarlanmış yumuşak uçlu aleti kullanarak dişleri beyazlatmak için “fırçalamaya” başlayın. Bu adımın sonuçlarını Şekil 11’de görebilirsiniz.
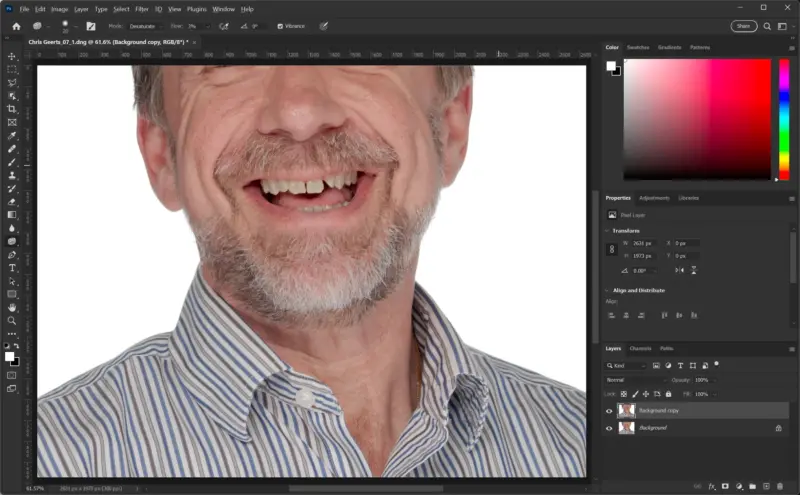
Görünür bir fark yaratmaya başlamak için aynı alan üzerinden birden fazla geçiş yapmanız gerektiğini göreceksiniz, ancak bu “yavaş yapı” aşırıya kaçmadan beyazlatmayı kontrol etmenize büyük ölçüde yardımcı olacaktır. Ayrıca dişten dişe daha fazla beyazlatma gerektiren bölgelere, hatta aynı dişin farklı bölgelerine daha fazla önem vermenizi sağlar.
Sararmayı doğal olduğunu düşündüğünüz seviyeye indirdiğinizde dişler biraz soluk görünebilir. Öyleyse, SHIFT+”O” tuşlarını kullanarak aracı döndürerek veya araç kutusundaki Sünger simgesini basılı tutarak/seçerek Soldurma aracını seçin.
Araç seçeneklerinde, açılır listeden Aralık’ı Orta Tonlar olarak ayarlayın ve Pozlamayı %3 olarak ayarlayın . Sünger aracında olduğu gibi , Şekil 12’de görebileceğiniz gibi dişlere biraz parlaklık kazandırmak için dişleri “fırçalamaya” başlayın. Bu etkinin Sünger aracından daha kısa sürede fark edildiğini göreceksiniz, bu nedenle aşırıya kaçmamaya dikkat edin.
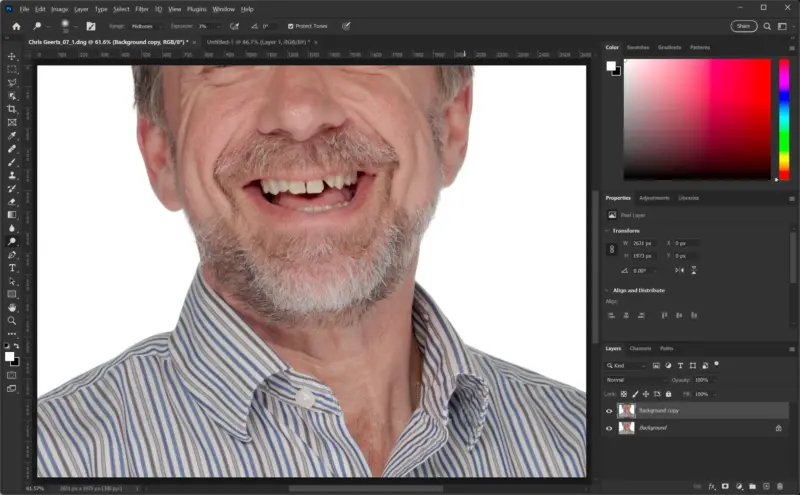
Not : Yukarıdaki iki araç için kullandığım %3 değerleri, benim için en iyi sonucu verdiğini bulduğum yerler ve resimlerim, grafik kalemi ayarlarım vb. ile çalışma şeklimdir. Bu sayıları bir kez daha ayarlamanız gerekebilir. çalışma şeklinize uyacak kadar az. Bununla birlikte, bu ayarlardan herhangi birinde %5’in üzerine çıktığınızda etkinin çok hızlı büyümesini engellemenin biraz zorlaştığını buldum.
Noktalar ve Boşluklar
Sünger ve Soldurma araçlarını kullanmak, dişlerin yalnızca normalde iyi görünen belirli bölgelerini beyazlatmaya ihtiyaç duyduğunuzda da çok iyi bir seçimdir. Şekil 13’teki görselde bu kişinin bir dişinde temizlenmesi gereken bir nokta bulunmaktadır.
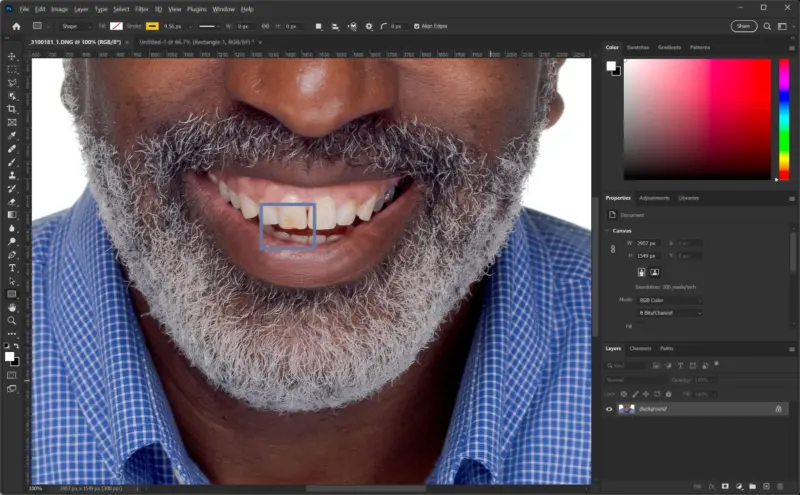
Burada Sünger ve Soldurma araçlarını kullanmak, yerinde çalışmanıza ve onu yavaş yavaş çevredeki alanla eşleştirmenize olanak tanır. Bu sadece birkaç saniye sürüyor ve bence klonlamaktan veya “iyileştirmekten” daha doğal görünüyor. Şekil 14’te yaklaşık 20 saniyelik çalışmanın sonuçları gösterilmektedir.
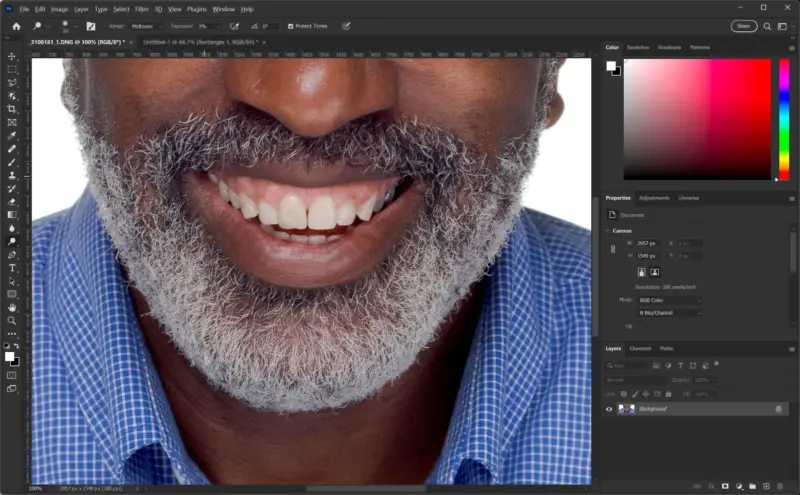
Özet
Umarım bu yöntemlerden biri gerektiğinde iş akışınıza uyan bir şeydir. Daha önce de belirtildiği gibi, dişleri beyazlatmanın muhtemelen bir düzine başka yolu vardır. Burada sunulanlar, Sponge ve Dodge araçlarının benim için en iyi yöntem olduğunu düşündüğüm araçlardır .
Sünger ve Soldurma araçları daha fazla zaman gerektirir, ancak dişten dişe farklı seviyelerde renk değişikliği ile uğraşmanız gereken veya hatta Şekil 13’teki gibi bir dişin üzerinde bir lekenin olduğu durumlarda, bu yöntem ekstra saniyelere değecektir. veya bunu uygulamak için gereken dakika.
Photoshop’ta uzun yıllar çalışmama rağmen, her türlü düzenleme sorununun üstesinden gelmenin mümkün olan her yolunu bilmediğimi itiraf eden ilk kişi ben olacağım. Eğer sizin de kendinize ait bir yönteminiz varsa ya da burada sunduklarım hakkında düşünceleriniz varsa lütfen yorumlarda paylaşın.
Resim kredisi: Brandon Jackson’ın fotoğrafları