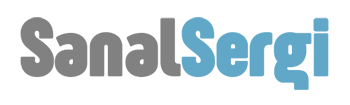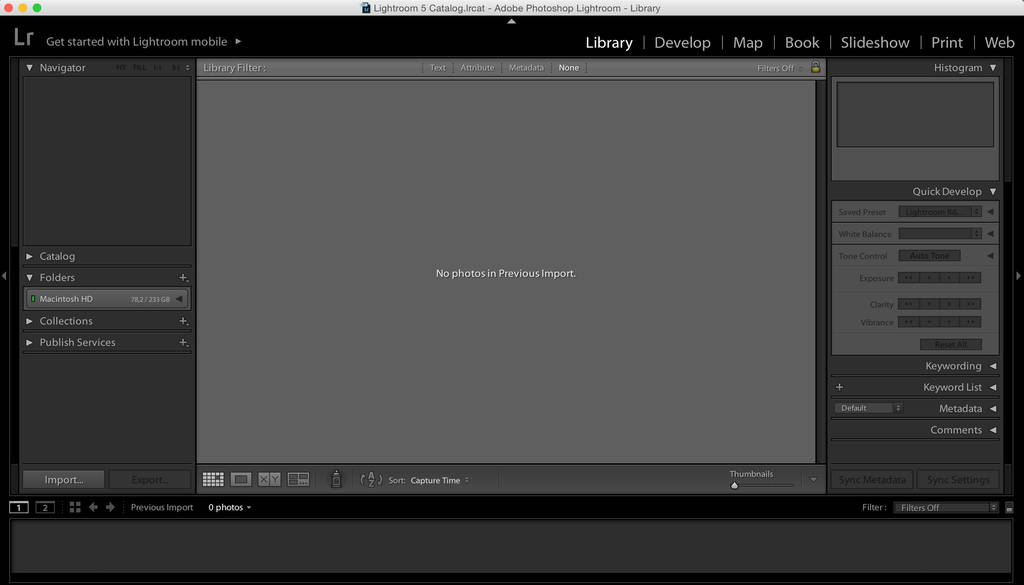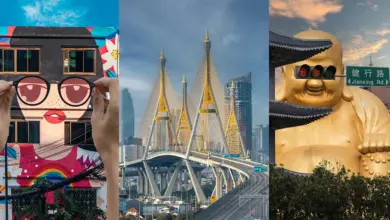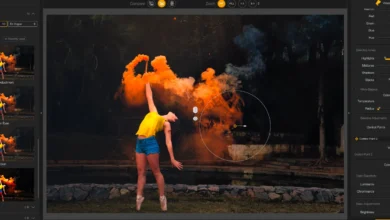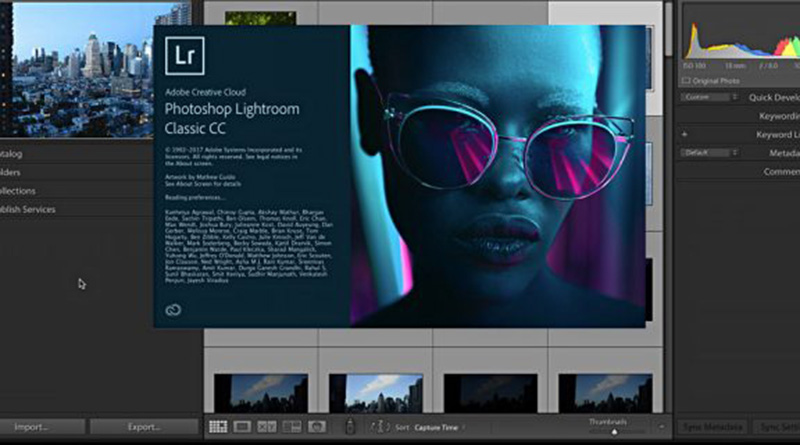
Fotoğrafçıların en çok kullandığı yazılımlardan biri olan Lightroom’un ara yüzü ve renk yönetimi…
Lightroom, dijital fotoğrafların edit işlemlerini gerçekleştirdiğimiz ve arşivleme sistemini kolaylaştırmak için kullandığımız bir programdır.
Lightroom; post-prodüksiyonda, dijital düzenlemede ve arşivleme işlemlerinde fotoğrafçılar tarafından en çok kullanılan programlardan biridir. Şimdi Lightroom’un arayüzüne şöyle bir bakalım.
Library
Fotoğraflarımızı Export ederken, burada editleyeceğimiz fotoğrafların tümünü görebilir, aralarından seçim yapabiliriz.
Develop
Library’de seçtiğimiz ve düzenleme yapmak istediğimiz fotoğraflarımızı Develop kısmı ile yönetiyoruz. Ayrıca kontrast ayarı, pozlama vb. gibi ayarlamaları bu kısımdan kontrol edebilirsiniz.
Map
Fotoğraflarınızı konumlandırmak adına kullanılan bir arayüz, Google Maps gibi harita üzerinde bulunduğunuz bir bölgenin fotoğraflarını görmenizi ve o konuma fotoğraf yüklemenizi sağlar.
Book
Bu bölümde fotoğraflarınızla dijital bir portfolyo hazırlayabilir ya da baskıya hazır hale getirebilirsiniz.
Slideshow
Bu bölüme slayt hazırlayabilirsiniz. İşleriniz için şık sunumlar tasarlayabilirsiniz.
Baskıya yollamanız gereken işleri bu kısımda yönetebilir, kullanacağınız kağıt boyutunu ayarlayabilir, çok sayfalı bir iş hazırlıyorsanız sayfaları numaralandırabilir, watermark ekleyebilirsiniz.
Web
Web sayfanız için çok kolay bir şekilde portfolyo oluşturabilirsiniz, Lightroom’da yer alan bir çok template ile portfolyo sayfaları hazırlayabilirsiniz.
Library’yi Nasıl Kullanabilirim?
Daha önceden çektiğimiz fotoğrafları bir klasörde topladık ve bunları görmek için, Library kısmında bulunan Folders’a tıklayarak Add Folder’ı seçiyoruz veya sol altta bulunan Import’a tıklayıp fotoğraflarımızı görebiliriz.
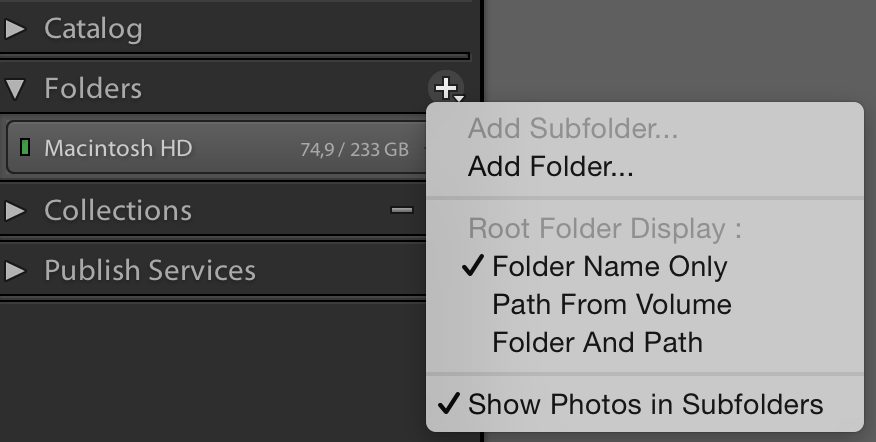
Fotoğraflarımızın bulunduğu klasörü seçip Import ettikten sonra, işlem yapacağımız Develop sekmesine geliyoruz. Sağ tarafta ise panel karşımıza çıkıyor, buradan Pozlama, Beyaz Dengesi, Kontrast ve daha birçok ayarı fotoğrafımıza uygulayabiliyoruz.
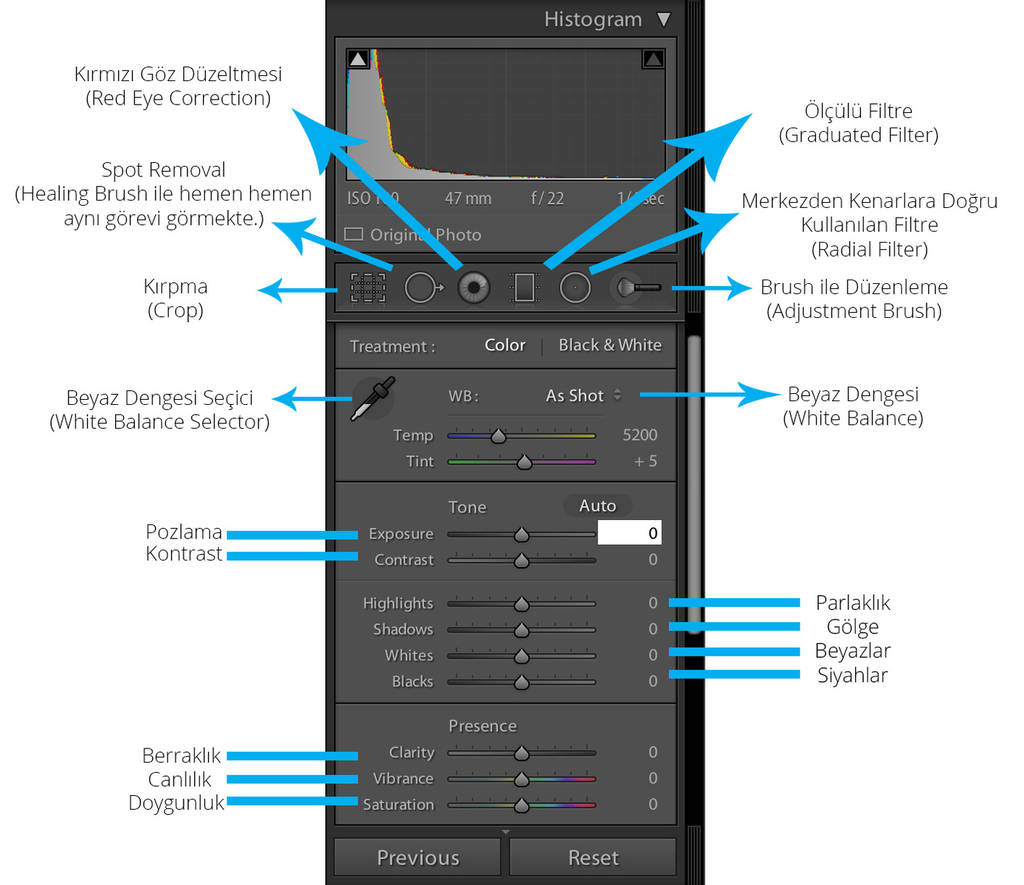
Fotoğrafları editledikten sonra yaptığımız işlemleri diğer fotoğraflara da aynı şekilde yapmak istiyorsak eğer CMD+A ya da Ctrl+A diyerek diğer fotoğraflarımızı seçiyoruz ve Sync butonuna tıklıyoruz ve hangi ayarların diğer fotoğraflara da uygulanması gerektiğini gösteren bir pencere açılıyor, burdan da isteğimize göre seçim yapıyoruz.
Camera Calibration Nasıl Uygulanır?
Fotoğraf çekimlerinizde Color Checker kullanıyorsanız ve fotoğraf makinenizdeki renk profillerini doğru bir şekilde kullanmak istiyorsanız, Library’de Color Checker kullandığımız fotoğrafı açıyoruz.
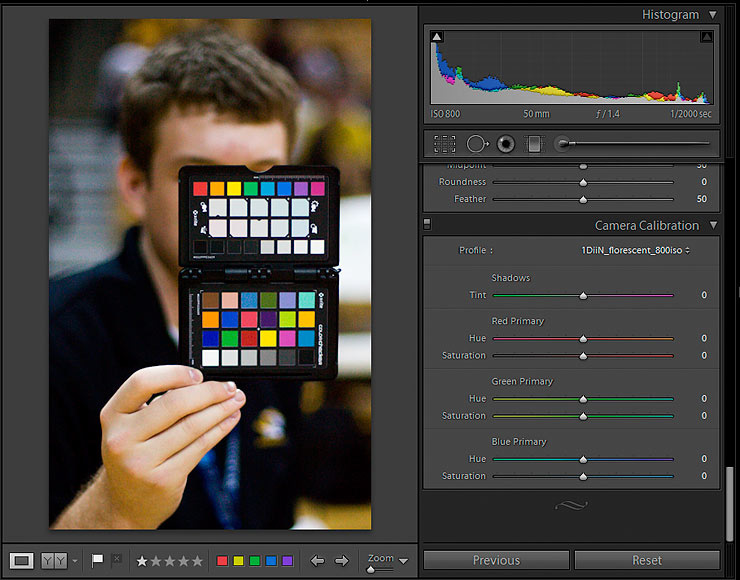
Fotoğrafı açtıktan sonra yapmamız gereken işlem doğru renkleri görebilmemiz için White Balance Selector’u seçip gri olan bölgeye tıklayıp Beyaz Dengesi ayarı yapmak, doğru bir renk profili alabilmek için bunu yapmamız gerekiyor.
Daha sonra File menüsünden Export diyoruz ve karşımıza çıkan pencereden X-Rite Presets’den, ColorChecker Passport‘u seçiyoruz. Daha sonra DNG Profile Name bölümüne adlandırmak istediğimiz renk profilinin ismini giriyoruz.
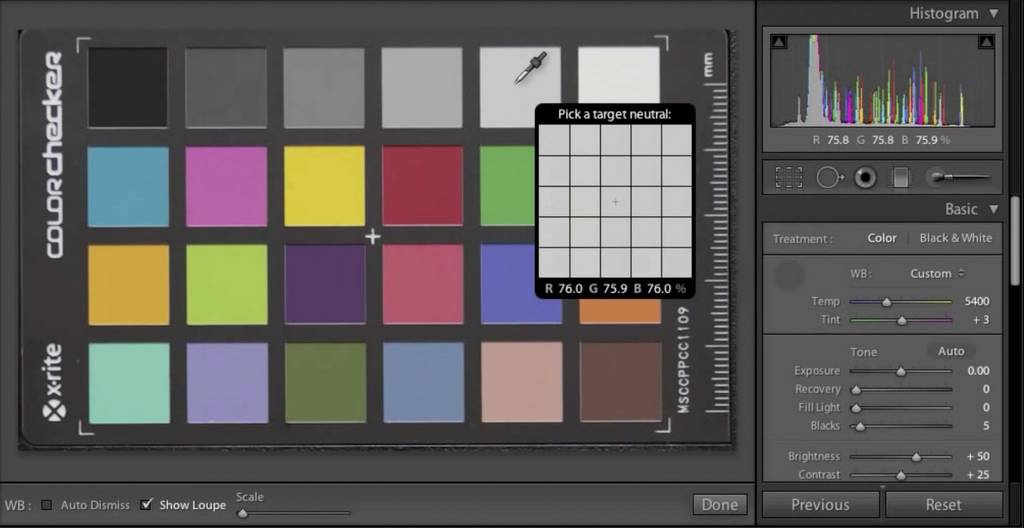
Daha doğru bir renk profili almanın diğer en önemli noktası ise renk kalibrasyonu, çözünürlüğü, ekran kalitesi başarılı bir monitör kullanmanızdır. Tüm bu renk ayarlarındaki en iyi verimi başarılı bir monitörde çalıştığınız taktirde alabilirsiniz.Sıradan bir monitorde yaptığımız tüm bu detaylar ayarlar amacına ulaşmayacaktır. O yüzden size tavsiyem bu konularda monitörünüze de önem göstermenizdir.